超初心者向け!Linux環境(CentOS)の構築方法~VMware編~
Winsowsのノーパソ購入したので、Linux環境構築してみました。
以下の要件で仮想サーバー構築方法をご紹介します!
・クライアントOS:Windows10
・サーバーOS:Linux(CentOS7)
・仮想化基盤:VMware
■VMwareをインストールする
公式サイトからVMwareをインストールします。
<VMwareインストール先>
64bit
https://my.vmware.com/jp/web/vmware/free#desktop_end_user_computing/vmware_workstation_player/15_0
32bit
https://my.vmware.com/jp/web/vmware/free#desktop_end_user_computing/vmware_player/6_0
クライアントのOSに合わせてダウンロードするので、
WindowsでLinuxを構築する場合は、「for Windows」を選びましょう。
※MacはVMwareを無料で使えないので、Mac時代はVirtualBox使ってました。
■ISOのダウンロード
CentOSのISOをダウンロードします。
<CentOS公式サイト>
https://www.centos.org/download/
上記URLのDVD ISOを選びます。
必要なISOをダウンロードします。

どれにしたら良いか分からないという方は、とりあえず一番上を選んでみましょう(笑)
私もとりあえず今回は一番上を選択しています。
■新規仮想マシンの作成
インストールしたVMwareを起動し、「新規仮想マシンの作成」ボタンをクリックします。
・ISOの選択
イメージファイルにダウンロードしたISOファイルを選択します。

・仮想マシンの名前
仮想マシンに任意の名前をつけます。

・ディスク容量の指定
ディスク容量を指定します。
今回はデフォルトの20GBのまま進みます。
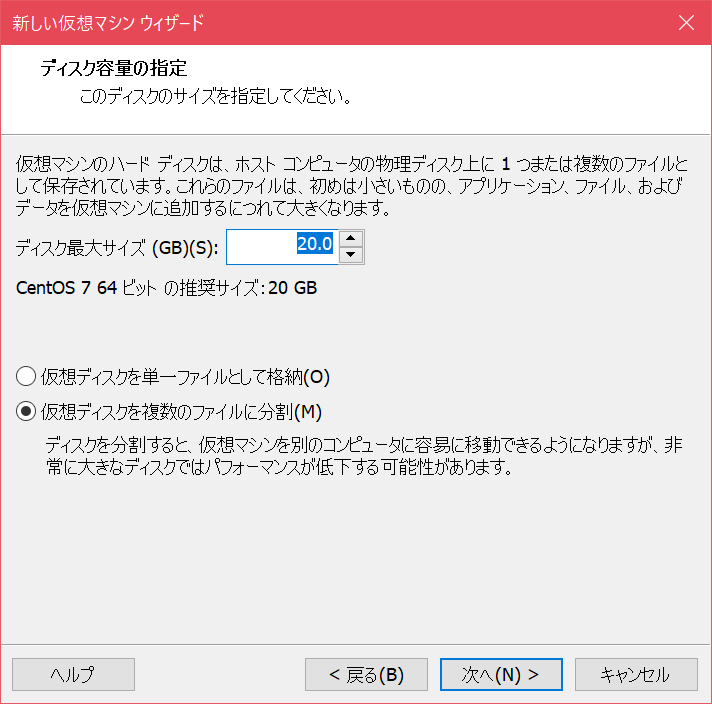
・作成する仮想マシンの確認
最後に作成する仮想マシンの内容を確認し「完了」をクリックします。
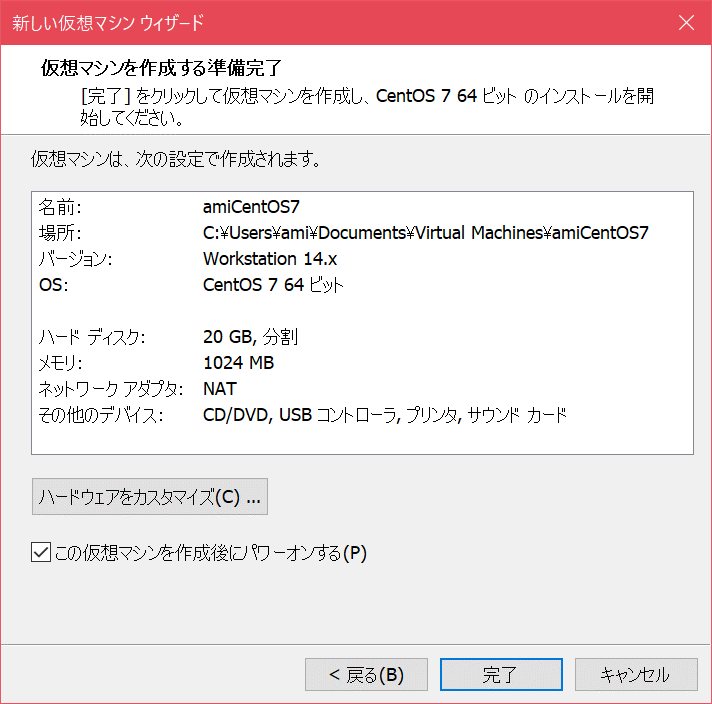
■CentOSのインストール
実際に仮想マシンを起動し、CentOSのインストールを行います。
・仮想マシンの再生
作成した仮想マシン名を選択し、「仮想マシンの再生」をクリックします。
仮想マシン内をクリックすると仮想マシン内の操作のみとなるため、クライアントOSのWindowsを操作する場合は、「Ctrl+Alt」キーを押す必要があります。
ここで「VMware Tools」のインストールについて聞かれます。
VMware Toolsはインストールして起動していたほうがいいです!
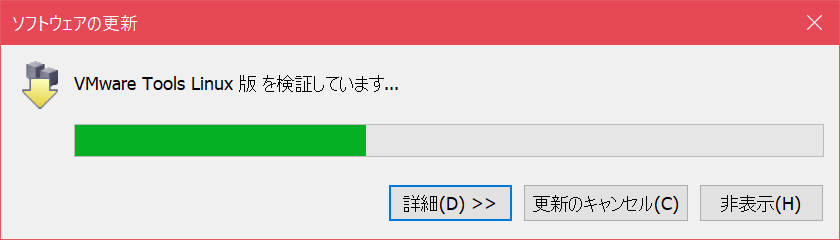
VMware Toolsとは何かについては、こちらの記事を見てみてください!
・言語の選択
インストール時に使用する言語を選択します。
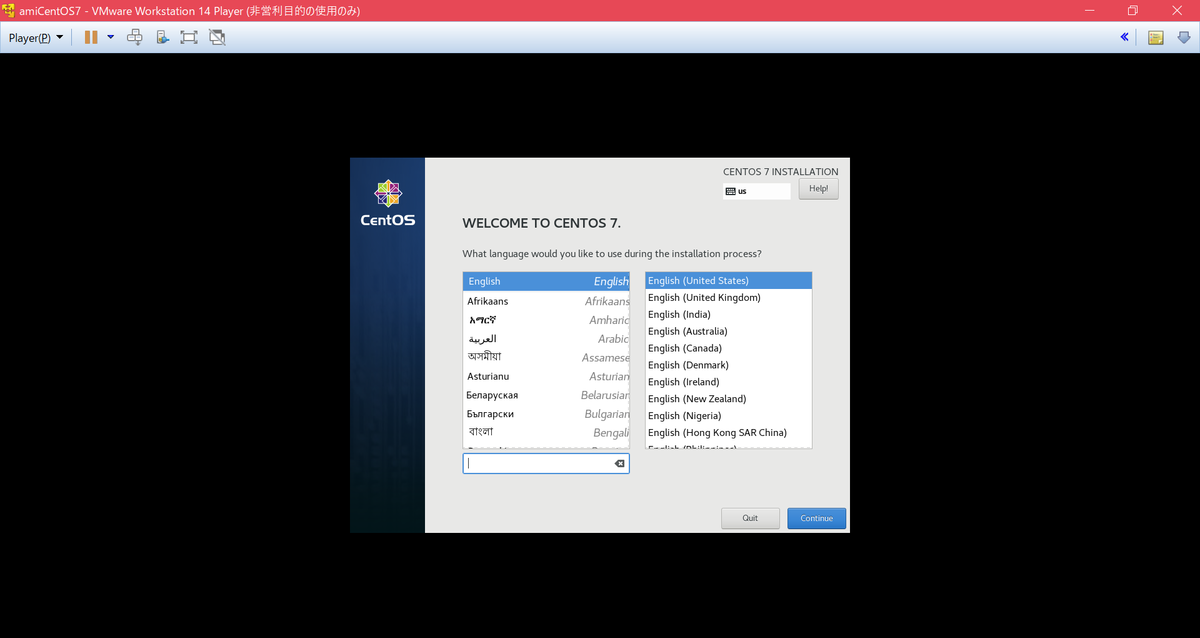
・インストールの概要
黄色いビックリマークのエラーがでないことを確認し、「インストールの開始」を選択します。
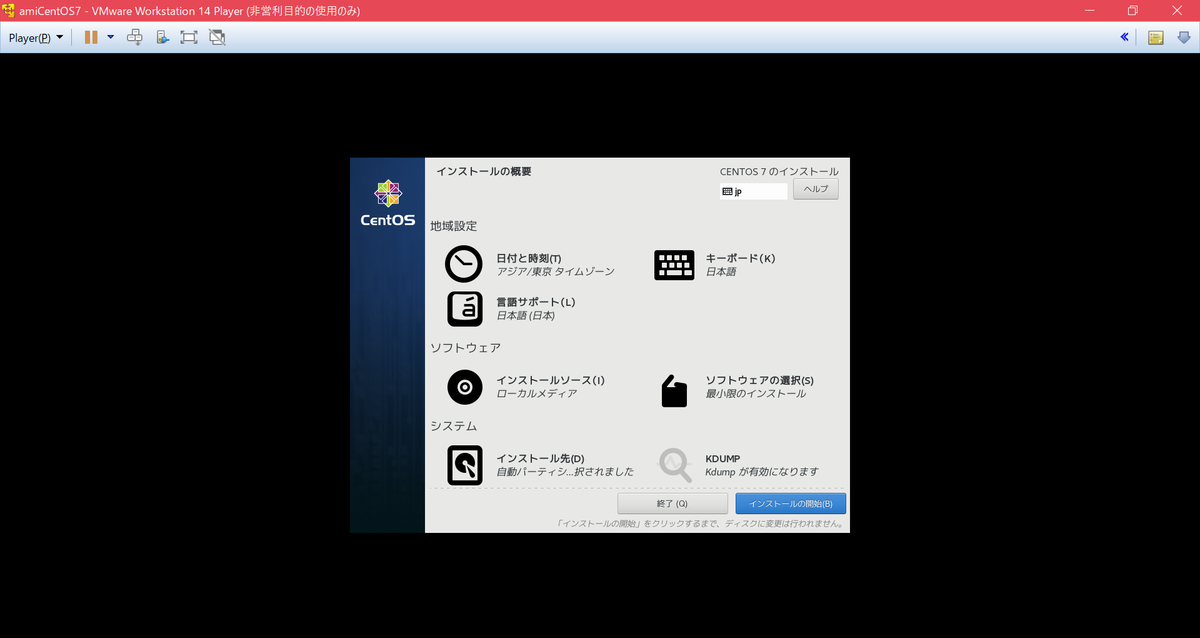
・rootパスワード設定とユーザー作成
インストールには時間がかかりますので、その間にrootパスワードの設定とユーザーを作成します。

インストールが終了したら、右下の「再起動」ボタンより再起動をしてインストールの終了です!
■ログイン
仮想マシンが起動したら、ログインを試してみましょう!
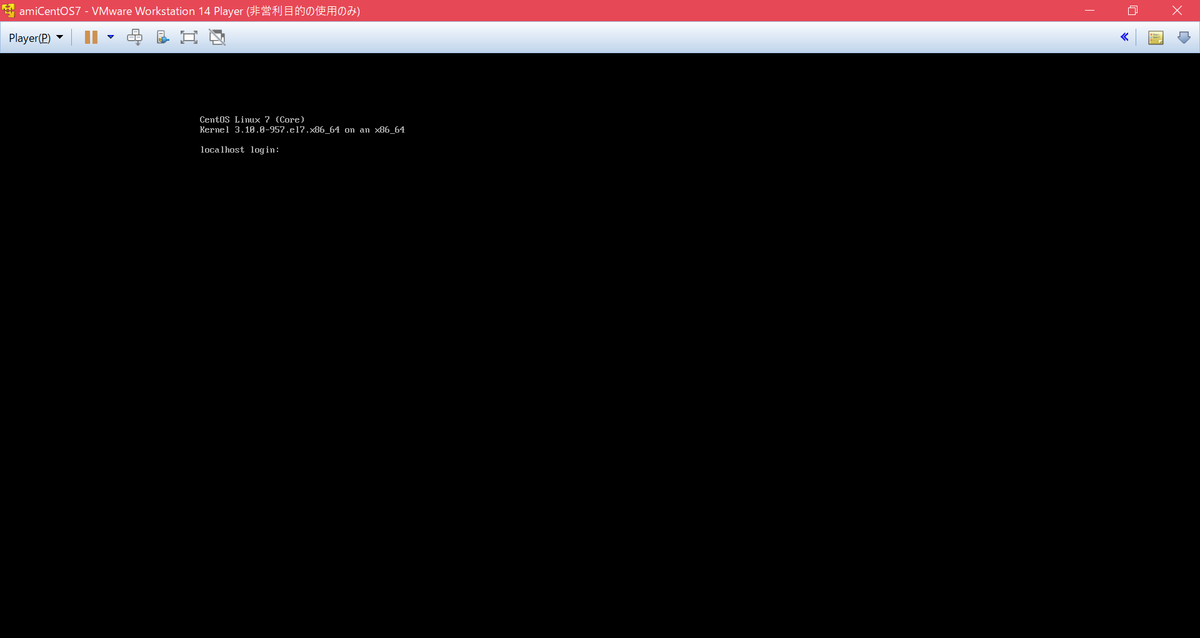
以上で終了です!
あとは自由にLinux上でWebサーバーなどを構築してみましょう~!