超初心者向け!Webサーバー構築のためのapache導入手順~CentOS7~
先日構築したLinux環境(CentOS7)でWebサーバーを構築しようと思い進めているので、一旦apachを導入しテストページを表示させるまでの手順をご紹介します!
Linux環境(CentOS7)の構築方法はこちら↓↓
ネットワーク設定確認
まず、自分がインターネットに疎通できないと始まらないので、ネットワークの設定を確認します。
<デバイスを確認>
# nmcli d
<インターフェイスを有効化>
# nmcli c up ens33
※「ens33」の部分には最初に確認したデバイスが入ります。
私はensですが、eth0などいろいろあるので確認してください。
再度ip addrで確認したところIPアドレスが振られてインターフェースも有効化しているのでネットワーク再起動してこのままいきます。
※本来は、IPアドレスを固定にしたり、デフォルトゲートウェイやDNSの設定が必要ですが、今回はapacheのテストページが表示できればいい!ということで割愛。。
CentOS7系のネットワーク設定コマンドはこちらの記事をご参考ください。
<ネットワーク再起動>
# systemctl restart NetworkManager
# systemctl restart network
apacheを導入
apacheはhttpdというパッケージをダウンロードして使います。
<httpdのインストール>
「complate!」が表示されれば終了です。
ファイアウォールの設定
apacheは80番ポートを使用するので、80番を使用できるように設定します。
<ファイアウォールの起動確認>
# firewall-cmd --state
「running」と表示されれば起動しています。
より詳細なのは以下です。
# systemctl status firewalld
<ファイアウォールを起動させる>
# systemctl start firewalld
動いていなかったら上記で起動させます。
<ファイアウォールの設定確認>
# firewall-cmd --list-all

通信が許されているポート(ports:)と(services:)欄に80ポート/httpが記載されていないので、追加します。
<80番ポートの追加>
# firewall-cmd --add-port 80/tcp --permanent

成功したら「success」と表示されます。
<httpサービスの追加>
# firewall-cmd --add-service=http --permanent

成功したら「success」と表示されます。
<ファイアウォール設定の更新>
# firewall-cmd --reload
設定の適用は以下でもよいですね。
# systemctl restart firewalld
設定の更新をしたら、再度ファイアウォールの設定を確認します。
# firewall-cmd --list-all
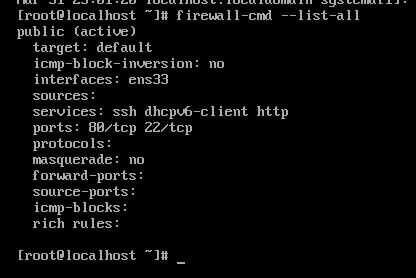
ssh用に22番ポートも入れちゃいましたがports:に80番とservices:にhttpが入ってます!
httpdの起動確認
httpdが起動していなかったら意味がないので念のため確認します。
<httpdの起動確認>
# systemctl status httpd
<httpdの起動>
# systemctl start httpd
起動していなかったら上記で起動させます。
テストページの表示
ブラウザで「http://???.???.???.???」(?はサーバーのIPアドレス)を入力してテストページ「Testing 123..」が表示されれば完了!

このあとは、「/var/www/html/」に、任意の.htmlファイルを配置します!
今回は導入手順だったので、ネットワーク設定の詳細や.htmlファイルについてはまた後日…
では!